ConoHaでLinux VDI環境を作ってみる。 (CentOS7.3 + Xfce + xrdp)

VPSにWindowsをインストールしてVDIとして使う記事をよく見かけますが、
個人で保有しているWindowsライセンスをVPS基盤で利用するとライセンス違反になってしまいます。
もちろん公式でWindowsOSを提供しているクラウドサービスも多数ありますが、Windowsライセンス料分料金が上乗せされる分料金がかかってしまう訳でして…
今回はなるべく安く抑える為にCentOSを利用して「リモートデスクトップで接続できる」安価なVDI環境を構築してみたので、その手順を残します。
LinuxMintとかUbuntu使えばいいじゃん とは言わないでくださいw 慣れの問題もありREHLベースが良かったのですorz
そして最近のubuntuやmintで採用されているX Window Systemシステムは3Dアクセラレーションが全面に出されてるものが最近多く、GPUの支援機能がないVPS環境では動作がもっさりです。
なので今回は軽量なX Window Systemシステム「Xfce」を利用して、軽量なデスクトップ環境の構築を目標に作成しています。
利用した物 : ConoHa 4GBプラン / CentOS7.2 image
目的:安価なリモートデスクトップ環境の構築
目標:できるだけ誰でも簡単に扱える軽量なVDI環境を…!
最終的にはこのようにLinux環境にリモートデスクトップ接続ができるようになります。

色々試行錯誤しながらやったので手順がごちゃごちゃになってしまいました…( ノД`)ゴメンナサイ
詳細な手順については続きを見るをクリックしてください。
0.ConoHa2で4GBプランでVMを作成する。
1GB~2GBプランでも可能だとは思いますが、今回は4GBで行います。
セキュリティグループはひとまず「ポート:22」「ポート:3389」を開放します。
完成後はVDIとして利用する為、最終的に「ポート:22」は閉じてください。

1.作成したVMにrootログインして作業を行っていきます。
★ Windowsの場合 -> TeraTerm等のSSHソフトを使って接続してください。 ★ LinuxやMacOSXの場合 -> terminalからsshコマンドログインしてください。
2.SELinuxの無効化
有効にした方が良いのは分かっていますが、VDI環境では色々と弊害がでる事が多いので無効化します。
お好みで有効化にしたままでも結構です。
-> ConoHaで提供されているパブリックイメージは既に無効化されていました。 有効化したい方はここで有効化してください。
3.アップデート
VDI用途なので最新にアップデートしておきましょう。
[root@1xx-xxx-xx-xx ~]# yum -y update ...ry Installed: python2-boto.noarch 0:2.44.0-1.el7 Dependency Installed: python2-pyasn1.noarch 0:0.1.9-7.el7 python2-rsa.noarch 0:3.4.1-1.el7 Updated: ntp.x86_64 0:4.2.6p5-25.el7.centos.1 ntpdate.x86_64 0:4.2.6p5-25.el7.centos.1 Replaced: python-boto.noarch 0:2.25.0-2.el7.centos Complete!
4.各種パッケージの導入
ここで必要なパッケージ等は適宜追加して入れてもOKです。
yum groupinstall -y "Development Tools" yum install -y bash-completion epel-release screen wget curl vim bind-utils vlgothic-* firefox ipa-gothic-fonts ipa-mincho-fonts ipa-pgothic-fonts ipa-pmincho-fonts libxfce4util-common xfce* ibus-kkc xfdesktop tigervnc-server --exclude=xfce-bluetooth-* yum groupinstall -y "GNOME Desktop"
5.日本語環境として利用する為、日本語設定に変更します。
localectl set-locale LANG=ja_JP.UTF-8 source /etc/locale.conf
6.X-Windowシステムの自動起動設定
デフォルトでxfceを起動させる設定を入れます
echo "exec startxfce4" > ~/.xinitrc echo "exec startxfce4" > /etc/skel/.xinitrc echo "xfce4-session" > /etc/skel/.xsession echo "xfce4-session" > ~/.xsession echo "exec startxfce4" > ~/.Xclients echo "exec startxfce4" > /etc/skel/.Xclients chmod +x ~/.Xclients chmod +x /etc/skel/.Xclients
設定ファイルを消しておきます
rm -rf .config/xfce4/xfconf/xfce-perchannel-xml/*
標準でglaphical.targetで動くように設定します。
systemctl set-default graphical.target
ここまでの作業でX-Window(xfce4)環境のCentOS7.3が完成しました。
今回の用途はVDI用途なので、次の項目からリモートデスクトップで接続できるようにします。
7.リモートデスクトッププロトコルで接続できるように、xrdpを導入します。
xrdpは標準のレポジトリやepelに含まれない為、rpmファイルをダウンロードしてきます。
wget http://li.nux.ro/download/nux/dextop/el7/x86_64/nux-dextop-release-0-5.el7.nux.noarch.rpm rpm -ivh nux-dextop-release-0-5.el7.nux.noarch.rpm yum install -y xrdp
xrdpを日本語キーボード対応にします。
cd /etc/xrdp mv km-e0010411.ini km-e0010411.ini.old wget http://www.mail-archive.com/xrdp-devel@lists.sourceforge.net/msg00263/km-e0010411.ini cp km-e0010411.ini km-0411.ini cp km-e0010411.ini km-e0200411.ini cp km-e0010411.ini km-e0210411.ini
xrdpの接続設定を日本語にします。
export LANGをコメントアウトし、下記のように記載します。
vi /etc/xrdp/startwm.sh #. /etc/environment #export PATH=$PATH export LANG=ja_JP.UTF-8
Firewalldのrdpポートを指定し、開放させます。
必要に応じて接続IP制限を入れてください。
[root@133-xxx-xx-xx xrdp]# firewall-cmd --permanent --zone=public --add-port=3389/tcp success firewall-cmd --reload firewall-cmd --list-all-zones
カラー設定が24ビット以下でないと接続できないようなので、32ビットから24ビットに設定変更をします。
vi /etc/xrdp/xrdp.ini max_bpp=32 ↓ max_bpp=24
xrdpサービスの自動起動設定を行います。
systemctl enable xrdp.service systemctl start xrdp.service
サービスの自動起動設定がきちんと行えているか確認する為、一度VMを再起動します。
reboot
7.動作テストと初期設定
では動作テストとして、Windows標準で付属している「リモートデスクトップ」アプリケーションで接続してみましょう。
リモートデスクトップのコンピュータの個所にConoHaVMのIPアドレスを入力します。

下記のメッセージは「はい」を押してください。
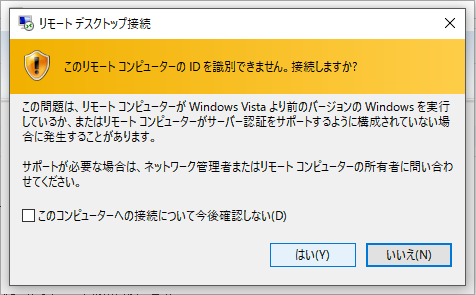
ログインウィンドウが出てくるので、ユーザー名とパスワードを入力してください。
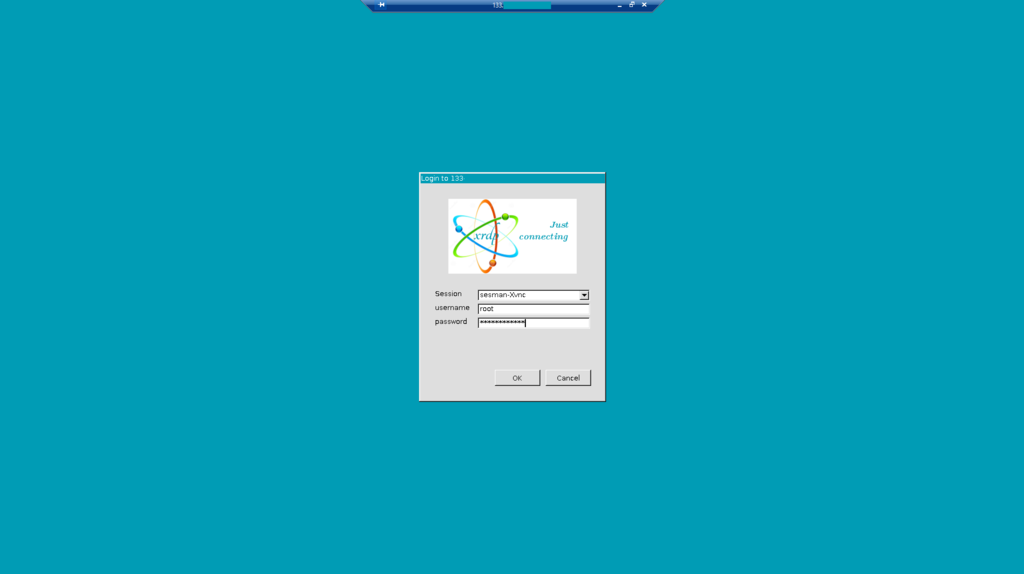
Xfceの初期設定ウィンドウが出てくるので、「デフォルト設定を使用する」を選択してください。

これにて基本的な作業は全て完了です。
必要に応じて下記作業を行ってください。
・Firefoxのホームページ設定の変更
・Java/Flash Playerの導入
-Java: https://www.java.com/ja/download/linux_manual.jsp
-FlashPlayer: https://get.adobe.com/jp/flashplayer/

艦これなんかもFlashPlayerを導入することで動かす事ができました。
(一度もやった事がないので簡単に確認した程度ですが…)
この段階でいったんログファイルやhistoryを削除しておいて、ConoHaのイメージ保存機能を使ってイメージ保存をしておくと便利です。
いつでもこの環境でVM作成をすることができます。