ConoHa上のHyper-VでWindows Serverを沢山作ってみる編
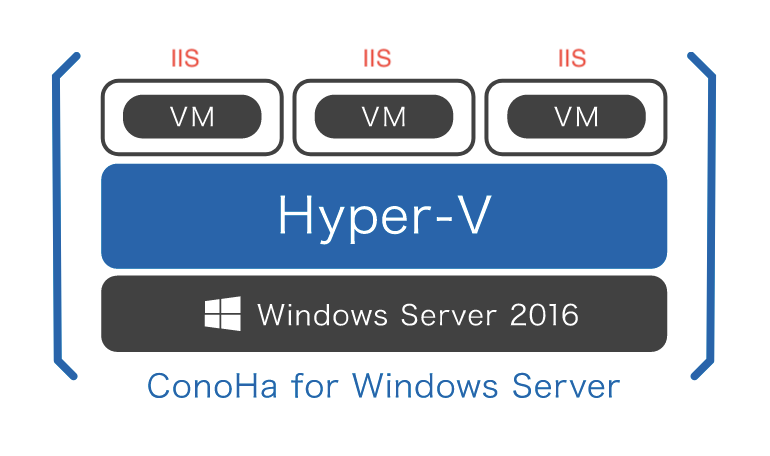
前回から引き続きConoHa for Windowsのお話。
おっきなプランとHyper-Vを利用してWindowsServerを増やしてみる
GUIでぽちぽちするだけの作業だぜ、だいぶ変則的な事をしていると思うので自己責任で。
分かってる人はPowerShellでどーぞ。
リソースの使い方的にはWindows Serverコンテナの方が良いと思いますが
公式サイトの上記の構成を実際にやってみる編とも言う
IISは後付で書きました。
- 必要なもの
- ConoHa for Windows Server上でWindows Server 2016を動かしてみる
- VMからポートフォワードさせて、Hyper-V上のVMにリモートデスクトップしてみる
- Hyper-V上のVMで動くIISまでポート80アクセスしてみる
階層深すぎて何言ってるかわけわからん
1.必要なもの
- ConoHa for Windows メモリに余裕があるプラン(今回は8GBプラン)
1GBプランは流石に動かないと思う。メモリ的な意味で
あと必須ではないが、Cドライブは空き容量が少ないので外部ディスクを接続した方が良いかも。
Linuxプランでこの手順は実施してもできないので注意。というか持ち込みWindowsはNG
- Windows Server 2016 試用版 or パッケージ版 iso
14393.0.161119-1705.RS1_REFRESH_SERVER_EVAL_X64FRE_JA-JP.ISO
Microsoft Evaluation Center
上記サイトからダウンロードできます。 VMの中でダウンロードしてください。
製品版お持ちの方は製品版のISOを利用するのが良いと思います。
この手順ではMicrosoft Evaluation Centerより評価版ダウンロードし製品版に切り替えを行いますが、切り替えにわりかし時間がかかるので製品版お持ちの方はそのまま利用した方が良いかと
クラウドへのライセンスの持ち込みはライセンス違反になるのでご注意を
- AVMAキー (Automatic Virtual Machine Activation Key)
Automatic Virtual Machine Activation | Microsoft Docs
上記MS公式ページから必要な物を引用
Windows Server 2016 Datacenter AVMA Key :TMJ3Y-NTRTM-FJYXT-T22BY-CWG3J
※ AVMA (Automatic Virtual Machine Activation 仮想マシンの自動ライセンス認証) AVMAキーを使うと仮想化ホスト(Hyper-V をインストールしたホスト)が既にライセンス認証されていれば、ゲストマシンも自動的にライセンス認証される仕組みです。
2.ConoHa for Windows Server上でWindows Server 2016を動かしてみる
2−1.ConoHa for Windows Server のVM作成とHyper-Vのインストール
※先日の記事に書いたので、こちらをご参照ください。
lezo.hatenablog.com
今回使ったVMはセキュリティグループを全開放で検証しています。
Hyper-Vのインストールまで完了していること。仮想スイッチ未作成を前提としています。
OS領域は空き領域が少ないので、外部ディスク等を追加契約してVM領域にすると良いかもしれません。
2−2.仮想内部スイッチの作成
VMへの外部ネットワーク足出しはWinNATでもできますが、今回は簡単なWindowsインターネット共有(ICS)を利用します。
Hyper-Vマネージャーで該当サーバーを選択し、仮想スイッチマネージャーを開きます
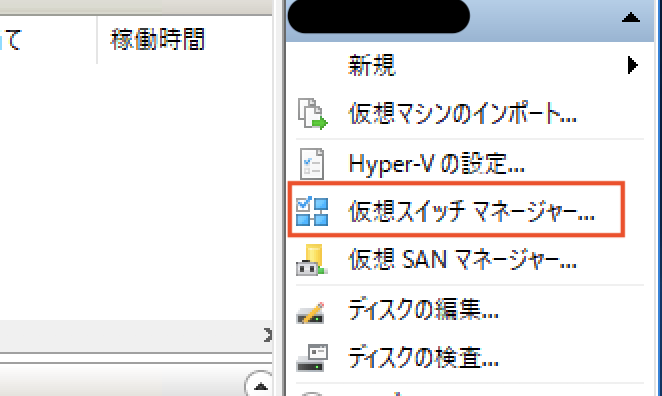
内部を選択し、仮想スイッチの作成(S)を選択します。
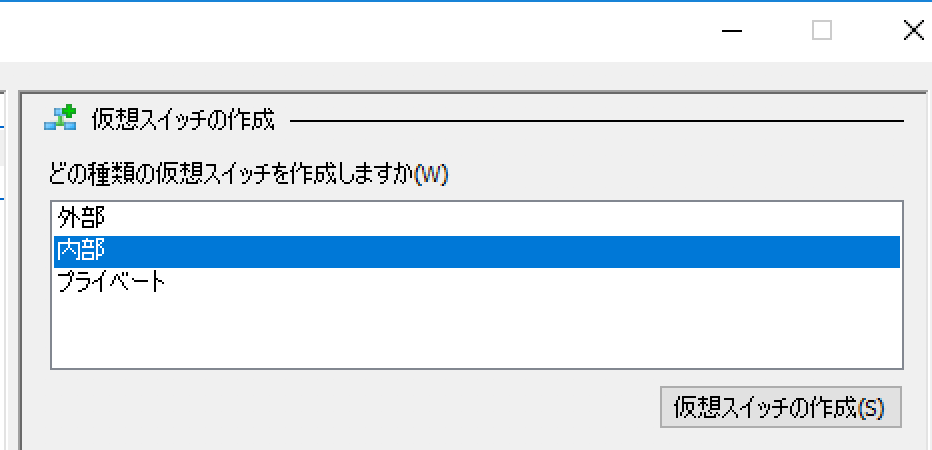
適当な名前を検索し、内部ネットワーク(I)を選択、OKをクリックします。
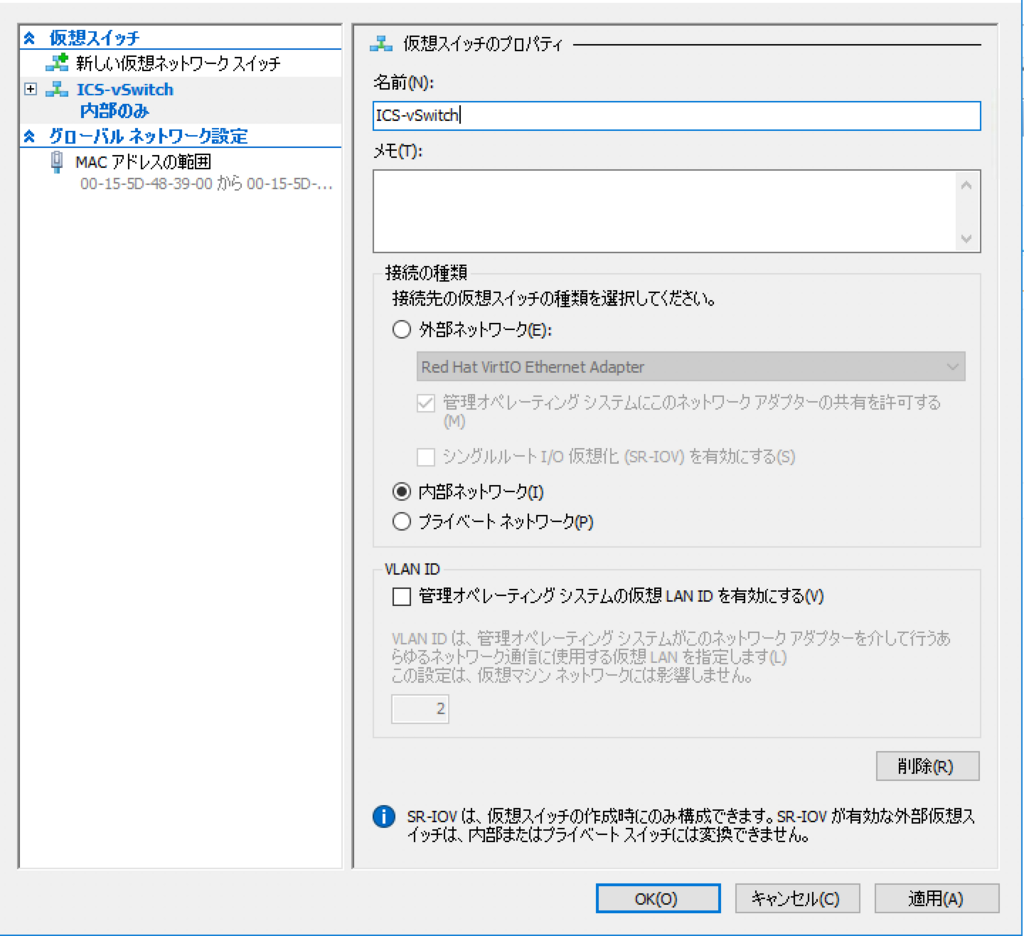
ネットワーク接続で下記のようにICS設定を行います。
コントロールパネル\ネットワークのインターネット\ネットワーク接続
イーサネットを右クリックし、ネットワークのほかの…略 にチェックを入れる
このチェックを入れることで、先程作成したvEthernetにインターネット共有がされます。
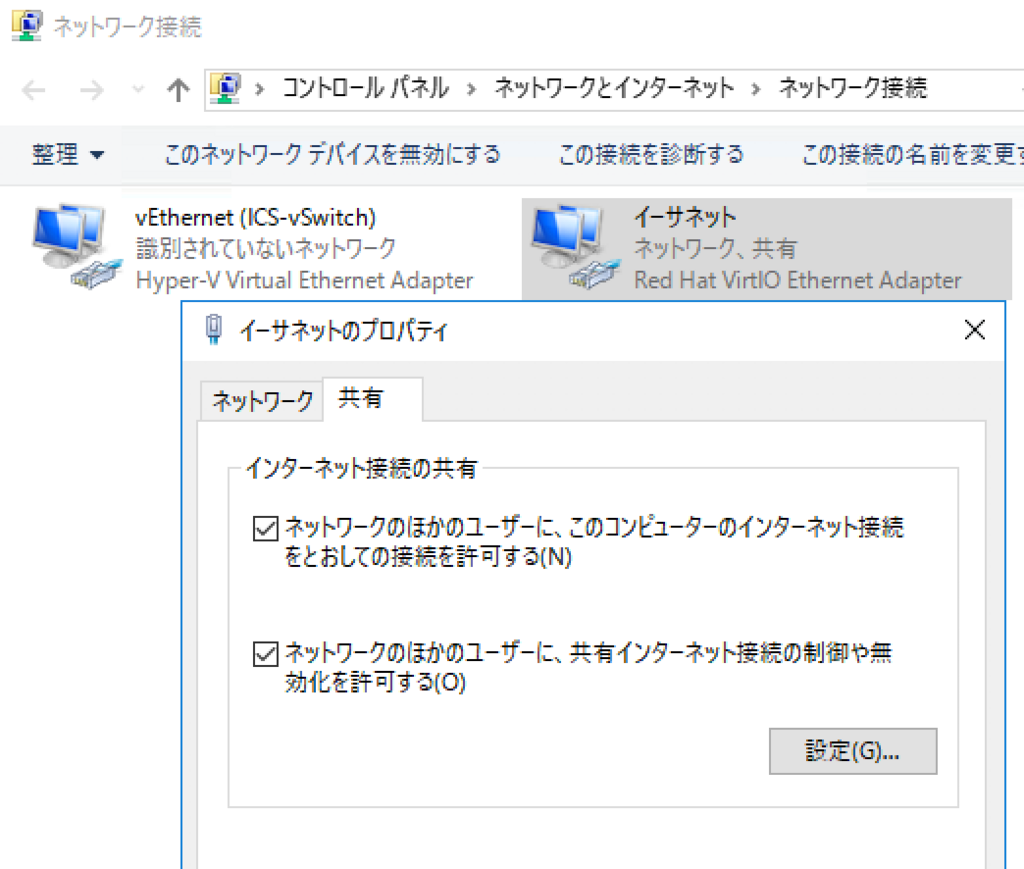
2−3.WindowsServerのインストール
Hyper-Vマネージャーから新規→仮想マシンでVMを作成していきます
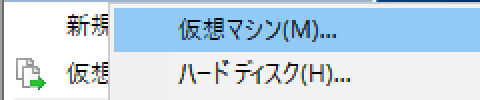

今回はZドライブに外部ディスクをアタッチしています。
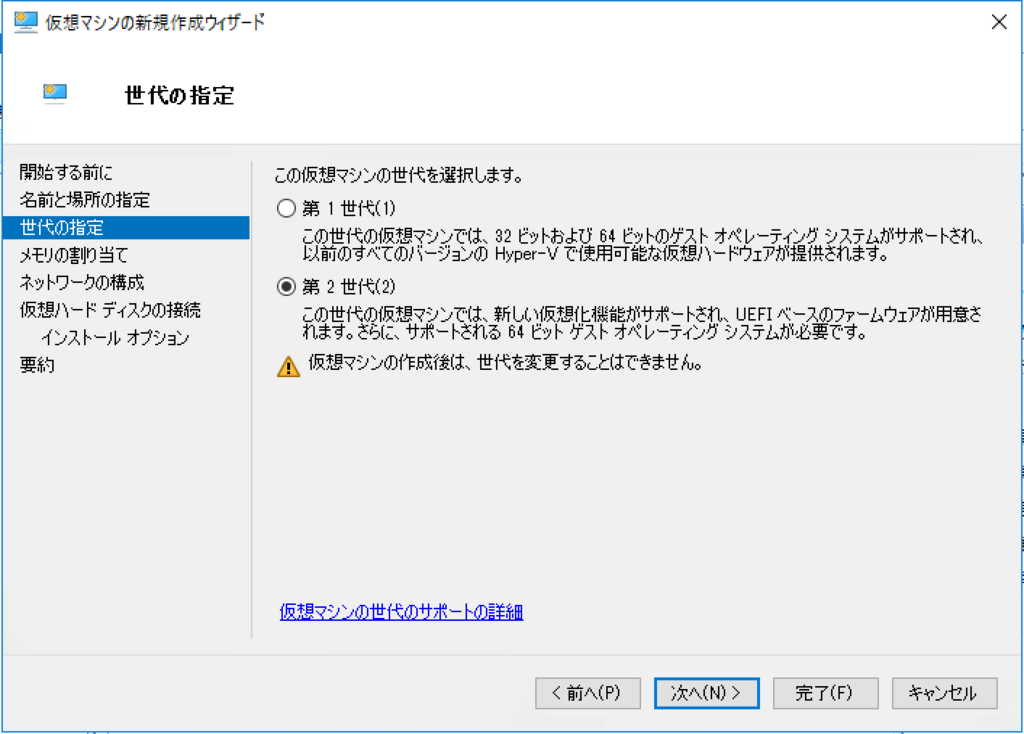
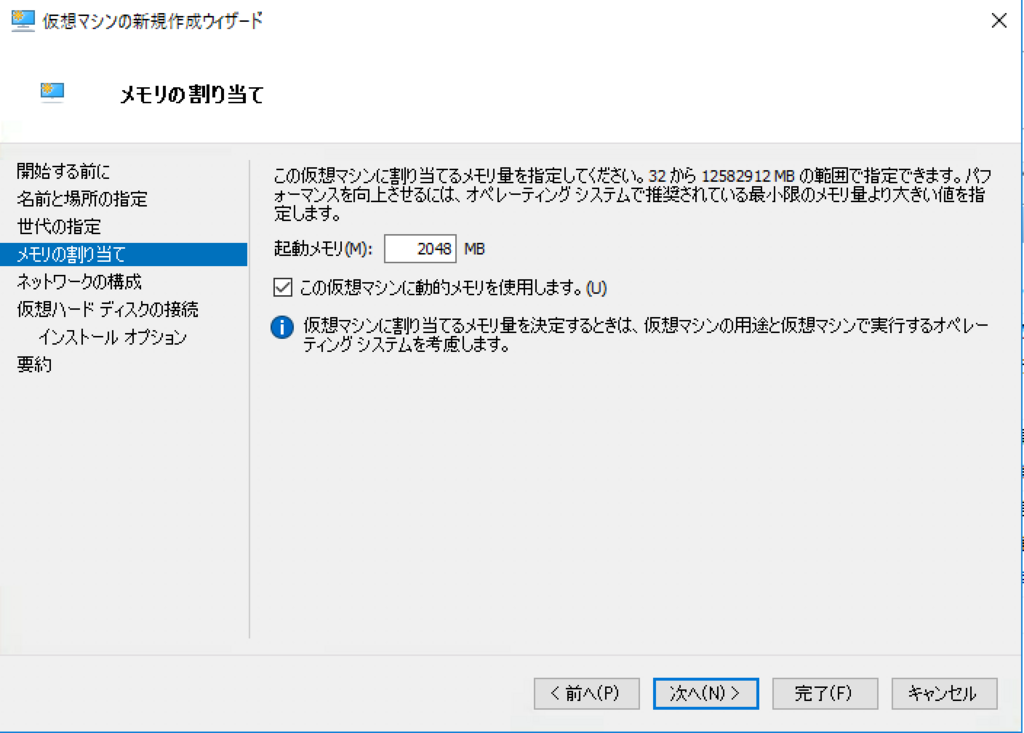
メモリはとりあえず2GBくらいで。
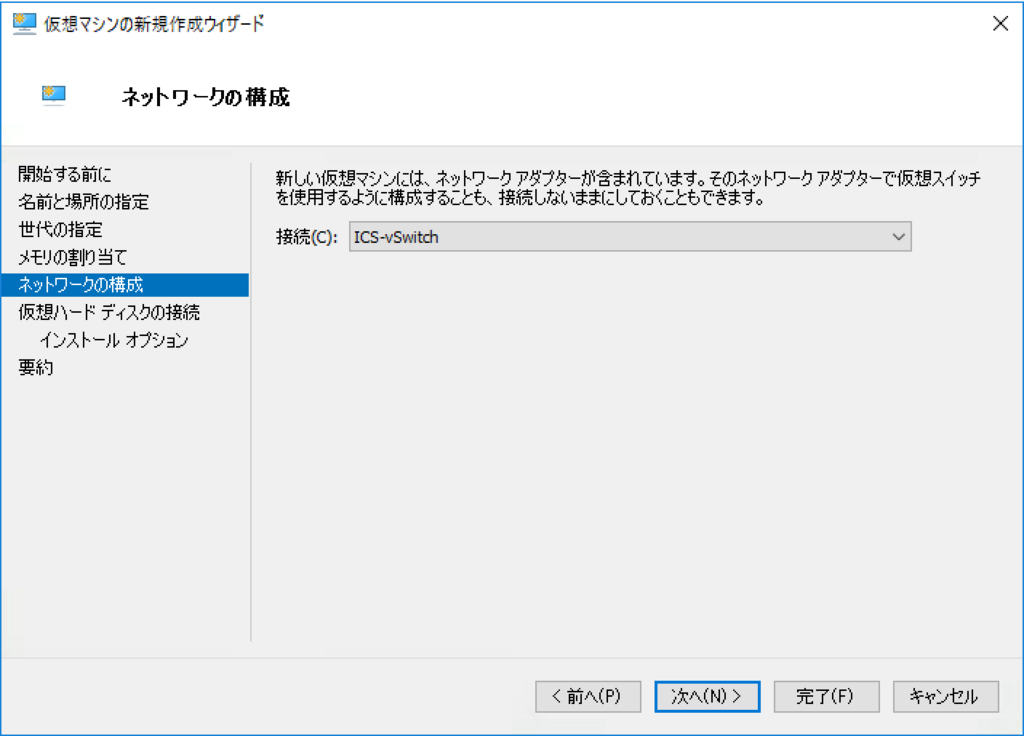
先程作成したVirtualSwitchを選択します。

適当な容量を入れてください。

Microsoft Evaluation Centerでダウンロードしてきた試用版ISOを用います。

完了させます。
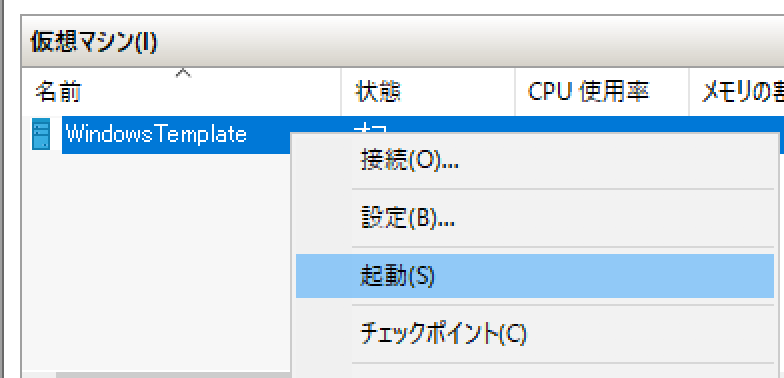
VMを起動させます。
その後該当インスタンスをダブルクリックするとコンソールが開きます。
Press any Key boot From CD...にてキーを押さないとインストール画面に移行しないのでご注意
PXEブート画面で止まっている場合は下記方法で再起動して再チャンスを狙う…!

Windows Serverのインストール手順は省略します。
Windows Server 2016 インストールとかで検索してみてください。
エディションのインストール選択画面では
Windows Server 2016 Datacenter Evaluation (デスクトップエクスペリエンス)を選択してください。
Server Core一派の方はそちらでもいけるはず。
Administratorのパスワード変更してログインまで進めてください。
2−4.インストールしたWindows Server 2016 DataCenter Editionのライセンス認証
PowerShellを管理者権限で開きます。(この作業はHyper-V内のVMでの作業です)
物理ホストはKVMのようなので、VMの方にAVMAキー入れたら色んな意味で乙れるぞ…
試用版から製品版への移行とAVMAキーの導入
DISM /online /Set-Edition:ServerDatacenter /ProductKey:TMJ3Y-NTRTM-FJYXT-T22BY-CWG3J /AcceptEula

OS内を総取っ替えで書き換えているのか、
WindowsOSのアップデート並にとっっっっても時間かかるので、
正直最初から製品版ISOからインストールした方が良いですね… 私は諦めて寝ました( ˘ω˘)

Windows Server 2016 Standard 64 Bit 日本語版DVD(5 CAL 付き)
- 出版社/メーカー: マイクロソフト
- 発売日: 2016/10/01
- メディア: DVD-ROM
- この商品を含むブログを見る
そしてStandardにDataCenterエディションが入ってるかどうかは不明…
製品版へのエディション変更起きても終わってなかった…がどうにか終わった 半日以上かかりました…

2−5.作成したVMの複製準備と複製作業
エディションが変更されたVMのライセンス認証を行います。
ライセンス認証の実施
slmgr.vbs /ato
ライセンス認証状態の確認
slmgr.vbs /dlv
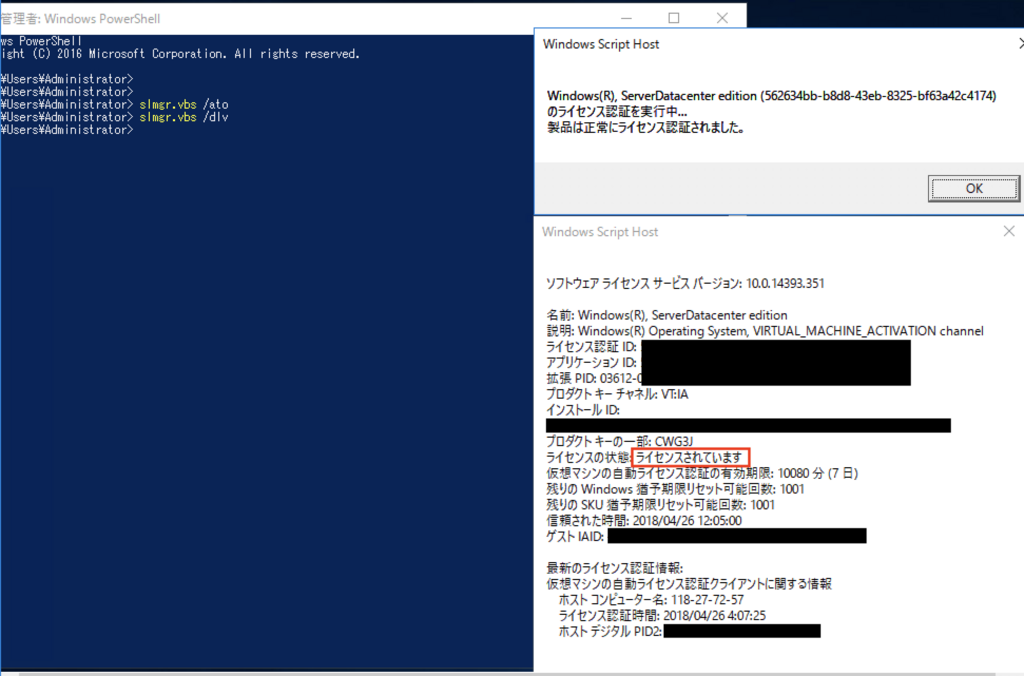
無事ライセンス認証されました
サーバー管理しやすいようにRDPの有効化
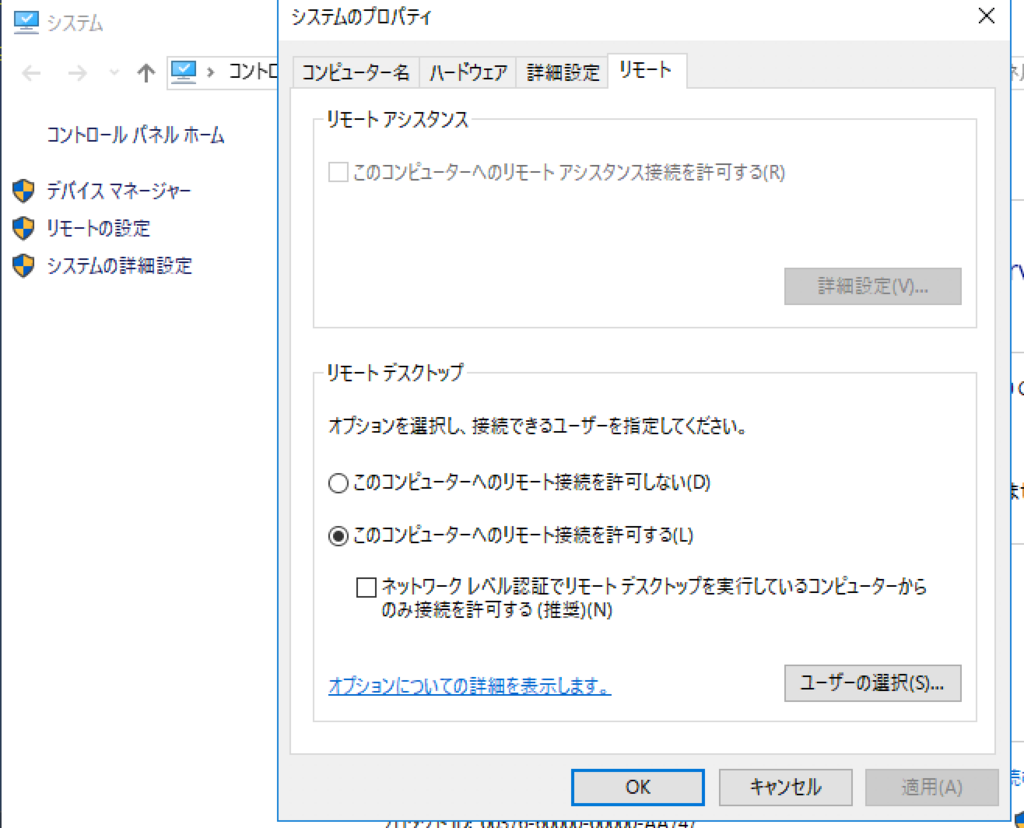
sysprepの実行
C:\Windows\system32\sysprep\sysprep.exe
下記状態でOKを押すと一般化が始まります。
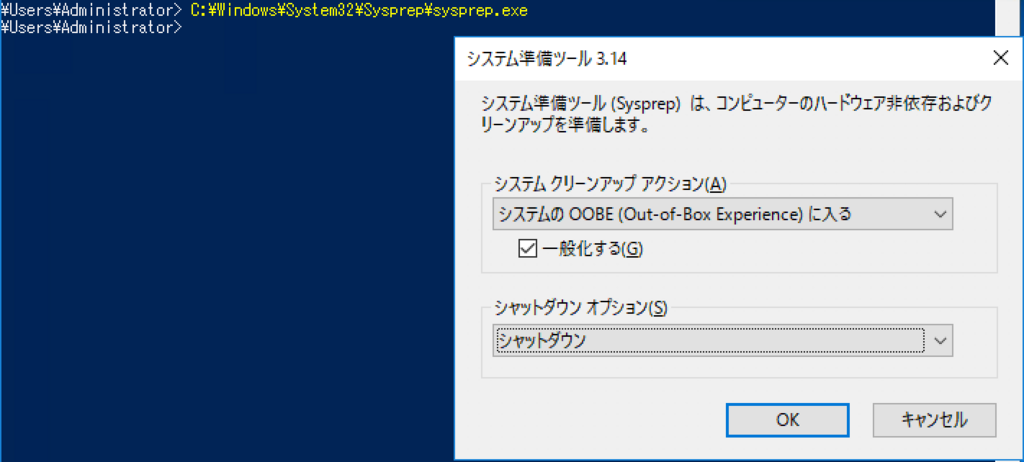
終わると勝手にVMが停止されます。
VMのエクスポート(複製元の準備)
HyperVマネージャーから該当VMを選択し、エクスポートをクリックします。

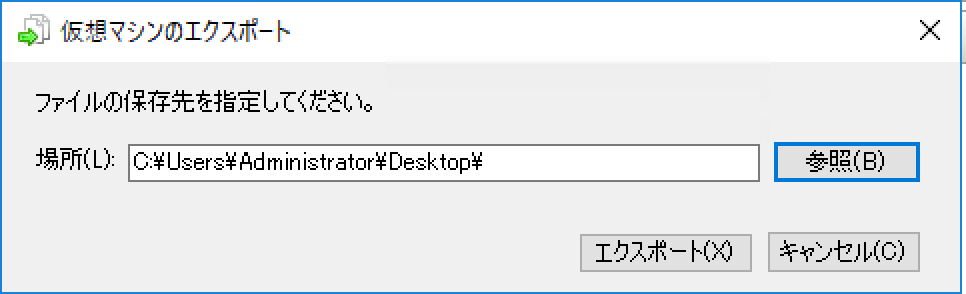
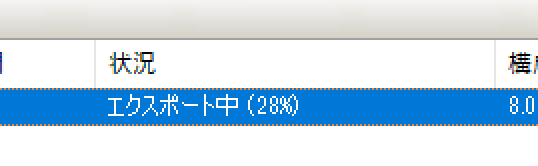
複製したい場合はエクスポートしたいフォルダをインポートすれば複製できます。

3.VMからポートフォワードさせて、VM上のVMにリモートデスクトップしてみる
Hyper-V上のVMのIPアドレスをStaticに変更します。
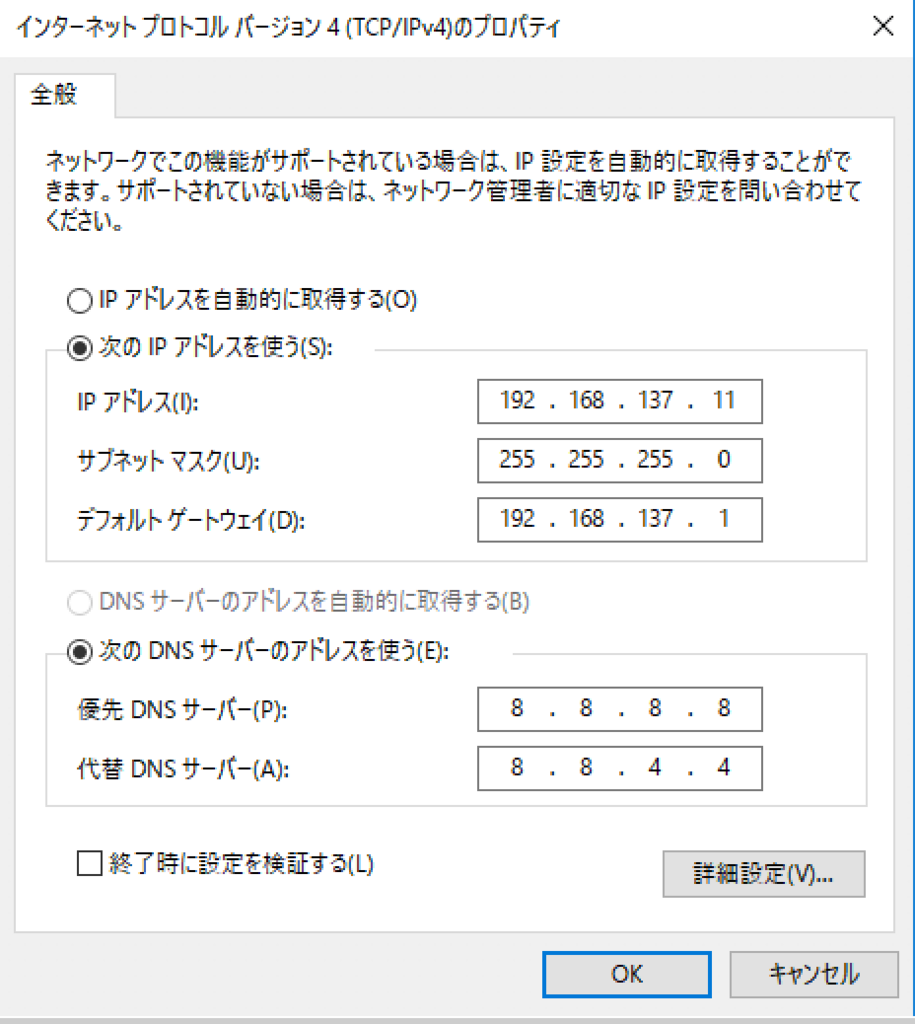
ICSでは標準で「192.168.137.0/24」で設定されるので今回は192.168.137.11に設定しました。
ConoHa for WindowsServerのICS設定を変更します。設定をクリック

※Hyper-V上のVMの設定ではありません。
追加の画面で下記ルールのように追加する
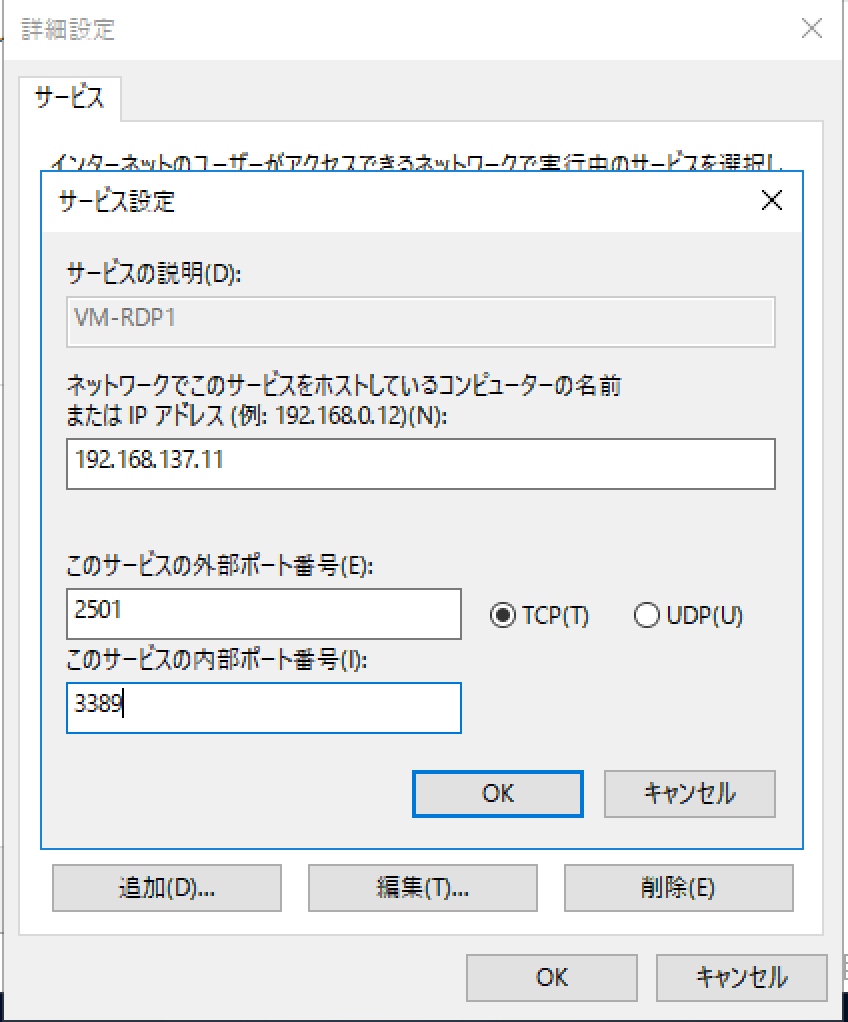
ConoHa for Windowsのポート2501にアクセスしにきた通信を、192.168.137.11のポート3389にフォワードする設定です。
VM側のファイヤーウォールも必要に応じて開ける必要がありますので、強化されたWindowsファイヤーウォールの設定も変更しておきましょう。
リモートデスクトップを試す
ConoHa for WindowsのVMのIPにポート2501で接続するように変更し、リモートデスクトップを試すと…
xxx.xxx.xxx.xxx:2501 といった表記で入力すればポート指定で接続できます。
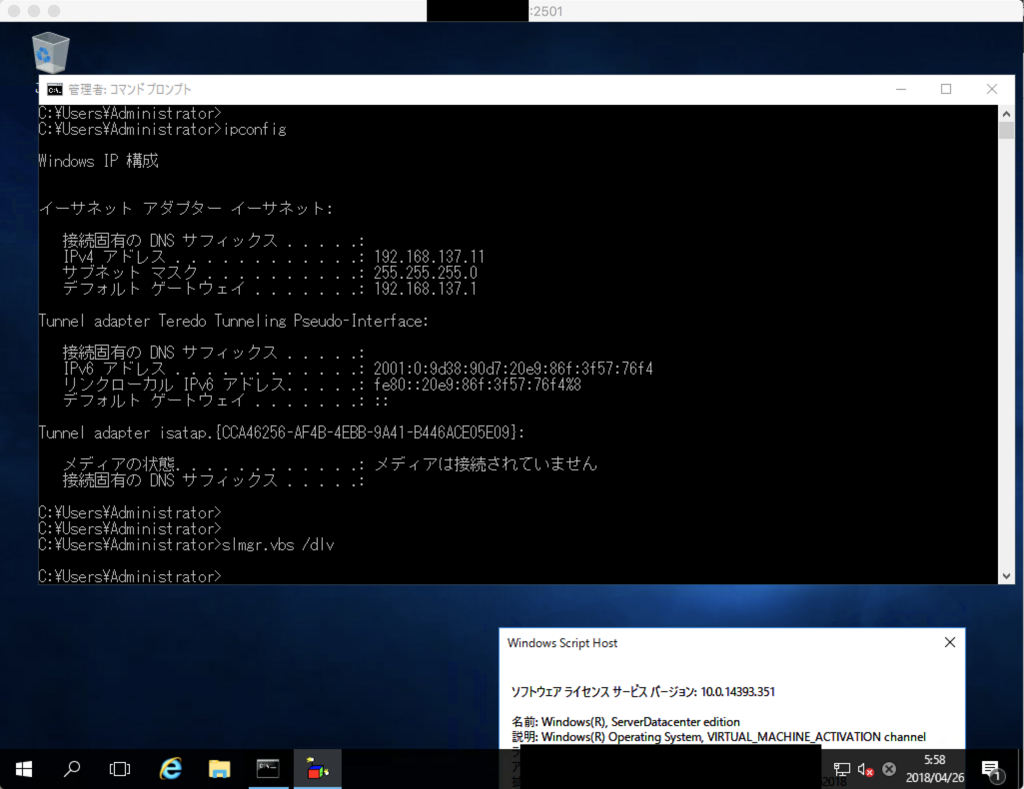
無事Hyper-V上のVMにリモートデスクトップ接続ができました。
なお公式サイトのQ&Aを見ると、リモートデスクトップライセンスは付与されていないようなので、
サーバー管理用途以外の接続はNGのようです。通常のWindowsServerライセンスと同じようですね、気をつけましょう

4.VM上のVMで動くIISまでポート80アクセスしてみる
Hyper-V上のVMにIISを導入してから、3で実施したICSの設定のポート設定を応用し、設定を入れ込みます。
今回はConoHa for Windowsのポート80にアクセスしにきた通信を、192.168.137.11のポート80にフォワードする設定です。
既にサービス1706にポート80が定義されているので、そちらを編集して利用します。
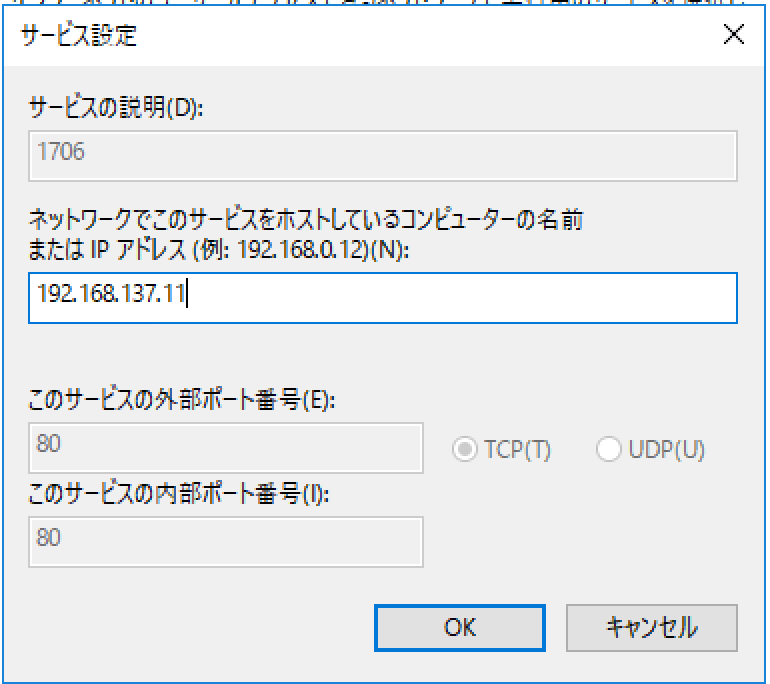
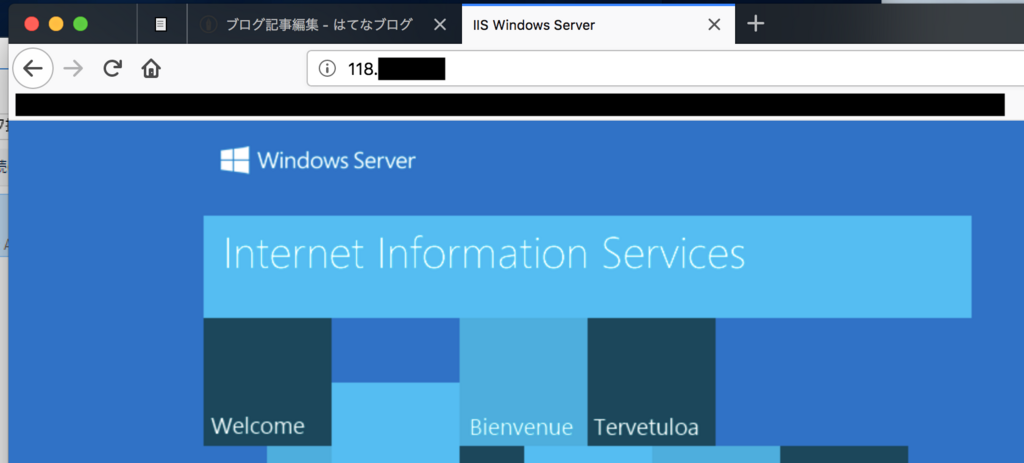
無事Hyper-V内のIISへも接続することができました!
2−5から繰り返してやれば、Windows Server複数台構成の検証なんかもやりやすいですね🤔
次回はドカドカWindows Server コンテナをDockerでドカドカ作ってみた 編かなぁ…

Windows Server 2016 Standard 64 Bit 日本語版DVD(5 CAL 付き)
- 出版社/メーカー: マイクロソフト
- 発売日: 2016/10/01
- メディア: DVD-ROM
- この商品を含むブログを見る

Windows Server 2016ネットワーク構築・管理ガイド Standard/Datacenter対応
- 作者: 長岡秀明
- 出版社/メーカー: 秀和システム
- 発売日: 2017/03/11
- メディア: 単行本
- この商品を含むブログを見る