Office 展開ツールを使ってOffice 365 / Office 2019 のダウンロードとセットアップをする方法
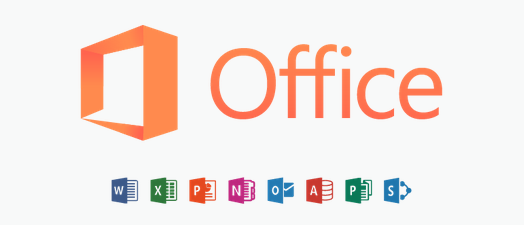
Office2019の導入検証を行う為、
「MSDNボリュームライセンスセンター」でISOをダウンロードしようと思ったが、Office 2019からインストーラーが配布されなくなった模様。
Office Deployment Toolでインストール or ダウンロードをする必要があるので手順をまとめてみた。
対象はVolume Licenseの2019、Office365となる。
もちろん認証するにはOffice365を契約するか、VolumeLicenseを保有している必要がある。
- 必要なパッケージの準備とXMLの準備
- ダウンロードしたイメージのセットアップ
- Officeのイメージファイルダウンロードとインストール方法
- PowerShellスクリプトサンプル
- 参考サイト
1. 必要なパッケージの準備とXMLの準備
Office Deployment Toolの展開
Office Deployment Tool をMicrosoft公式サイト or MSDNボリュームライセンスセンターより入手
Download Office Deployment Tool from Official Microsoft Download Center
上記でダウンロードしたexeを実行し、下記手順で展開を行う。
今回はC:\Users\Administrator\Desktop\Office に 「setup.exe」を配置した その後 同ディレクトリに「Source」フォルダを作成
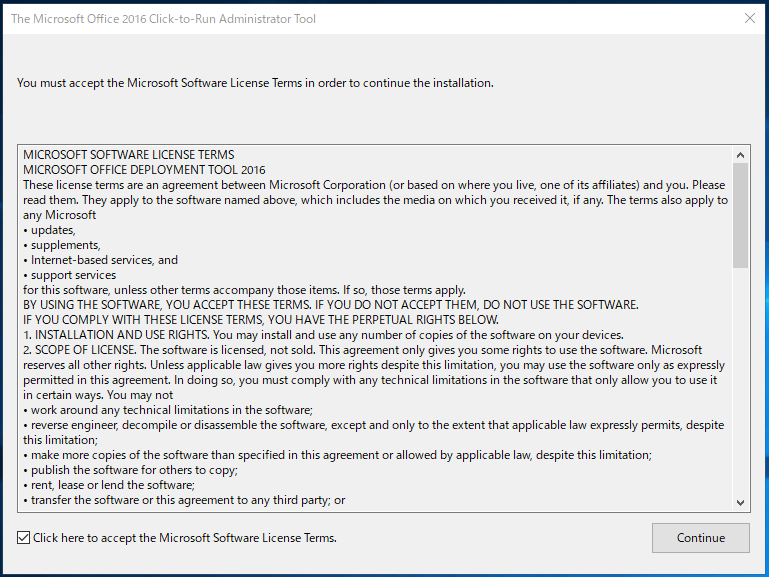
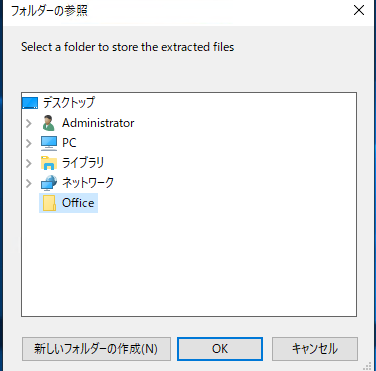
今回はデスクトップにOfficeフォルダを作成して、選択した。

setup.exeと各種OfficeのXMLが展開される。
Office Deployment Toolで使うXMLの準備
Deployment Toolsにsetup.exeが存在するが、そのまま実行してインストール等が行える訳ではない。
XMLで定義ファイルを用意をする必要がある。
また標準では言語設定が英語になっているので、日本語に変更を行う。
下記にOffice365とMSDNボリュームライセンス向けのXMLのサンプルを貼っておく
言語は日本語設定にしてある。
◇ Office365 x64 ダウンロード用/インストール用のXML例
◇ ダウンロード用 download-お好きなファイル名.xml で作成
<Configuration> <Add SourcePath=".\Source\O365_x64\" OfficeClientEdition="64" Channel="Monthly"> <Product ID="O365ProPlusRetail"> <Language ID="ja-jp" /> </Product> <Product ID="VisioProRetail"> <Language ID="ja-jp" /> </Product> </Add> </Configuration>
◇ インストール用 configure-お好きなファイル名.xml で作成
<Configuration> <Add SourcePath="C:\Users\Administrator\Desktop\Office\Source\O365_x64\" OfficeClientEdition="64" Channel="Monthly"> <Product ID="O365ProPlusRetail"> <Language ID="ja-jp" /> </Product> <Product ID="VisioProRetail"> <Language ID="ja-jp" /> </Product> </Add> <Updates Enabled="TRUE" UpdatePath="" /> <Display Level="None" AcceptEULA="TRUE" /> <Logging Path=".\Source\" /> </Configuration>
※なぜかインストール時はフルパスで記載しなければインストーラーが動かない。
※VisioProなど不要であれば記述を消す。
◇ MSDNボリュームライセンス向け Office 2019 x64 ダウンロード用のXML
◇ ダウンロード用 download-お好きなファイル名.xml で作成
<Configuration> <Add SourcePath=".\Source\O2019VL_x64\" OfficeClientEdition="64" Channel="PerpetualVL2019"> <Product ID="ProPlus2019Volume"> <Language ID="ja-jp" /> </Product> <Product ID="VisioPro2019Volume"> <Language ID="ja-jp" /> </Product> <Product ID="ProjectPro2019Volume"> <Language ID="ja-jp" /> </Product> </Add> </Configuration>
◇ インストール用 configure-お好きなファイル名.xml で作成
<Configuration> <Add SourcePath="OFFICE-DIR" OfficeClientEdition="64" Channel="PerpetualVL2019"> <Product ID="ProPlus2019Volume"> <Language ID="ja-jp" /> </Product> <Product ID="VisioPro2019Volume"> <Language ID="ja-jp" /> </Product> <Product ID="ProjectPro2019Volume"> <Language ID="ja-jp" /> </Product> </Add> <Updates Enabled="TRUE" UpdatePath="" /> <Display Level="None" AcceptEULA="TRUE" /> <Logging Path=".\Source\" /> </Configuration>
※なぜかインストール時はフルパスで記載しなければインストーラーが動かない。
※VisioProなど不要であれば記述を消す。
3.Officeのイメージファイルダウンロードとインストール方法
Officeのイメージファイルダウンロード
Microsoft Windows [Version 10.0.17763.194] (c) 2018 Microsoft Corporation. All rights reserved. C:\Windows\system32>cd C:\Users\Administrator\Desktop\Office C:\Users\Administrator\Desktop\Office>setup.exe /download download-お好きなファイル名.xml
XMLで指定したディレクトリ下にOfficeのディレクトリが生成され、ダウンロードが実行される
ダウンロードしたイメージのインストール方法
Microsoft Windows [Version 10.0.17763.194] (c) 2018 Microsoft Corporation. All rights reserved. C:\Windows\system32>cd C:\Users\Administrator\Desktop\Office C:\Users\Administrator\Desktop\Office>setup.exe /configure configuration-お好きなファイル名.xml
ダウンロードしたイメージを元にインストールが行われる。
4.PowerShellスクリプトサンプル
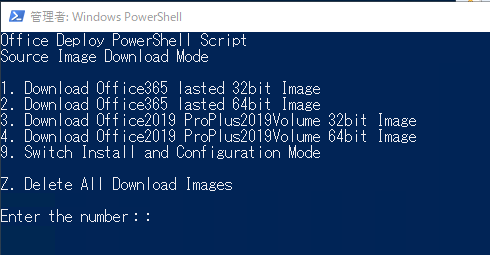
毎回Officeの検証するたびXML作っている気がするので…PowerShellに書き残しておいた。
odtps.ps1を実行すれば応答形式で☝で説明した内容をやってくれます。
github.com